
- #How to use cyberduck to upload a website how to#
- #How to use cyberduck to upload a website software#
- #How to use cyberduck to upload a website password#
- #How to use cyberduck to upload a website download#
Once you’re connected to your account and have created a Space, you can add content.

The blue icon next to the Space name serves as a reminder that this is a Space. If the name is already in use anywhere on, the dialogue will stay open without providing feedback. The Space name must be unique across all regions. Folders created here at the root level are new Spaces. Otherwise, this workspace will be blank.ĭouble-click the Action icon and select Create a New Folder. If Spaces already exist, they’ll appear in the main window. This can be appropriate on a personal computer, but on a shared machine, it would allow anyone to connect with administrative powers.
#How to use cyberduck to upload a website password#
You can check the Save password box to avoid being prompted for the Secret Key each time you connect. Once the values are filled in, select Connect. Then enter your access key and secret key for the Access Key ID and Password fields respectively. nyc3, and, so that the complete address looks like. When you select Amazon S3, a new window opens:įor the Server field, use a combination of the region, e.g. To connect to DigitalOcean from Cyberduck, click the Open Connection icon, then select Amazon S3. To generate these, visit the API page in the DigitalOcean Control Panel. The free, built-in Spaces CDN minimizes page load times, improves performance, and reduces bandwidth and infrastructure costs.Ĭyberduck is an open-source tool for Windows and macOS that provides a graphical interface to manage files for a wide variety of protocols and services, including FTP, SFTP, WebDav, and S3. Each Space is a bucket for you to store and serve files. Navigate to the desired item you want to upload, left click it and then click Upload.Ī new window will appear named Transfers in which you can follow the upload progress.Spaces is an S3-compatible object storage service that lets you store and serve large amounts of data.

This will open a new window on which you can see all the files and folders on your computer. Then right-click in the application window and select Upload. To upload a file or folder from your computer to your account using Cyberduck, navigate to the desired location of the newly uploaded information on your hosting account.
#How to use cyberduck to upload a website how to#
How to upload files to your account from your computer
#How to use cyberduck to upload a website download#
A new window named Transfers will appear in which you can follow the download progress. Navigate to where you want to save the file and click on Choose to start the download. This will open a new window in which you can see and navigate through the files and folders on your computer. Then navigate to the desired file or folder, right-click its name and then click Download To. To download a file or folder from your hosting account to your machine, connect to your account. How to download files from your account to your computer When ready, click Connect to establish the connection and you will be connected to your account via FTP. In the new screen that opens, provide the following connection details: To access your account via FTP with Cyberduck, open the application and click the Open Connection button.
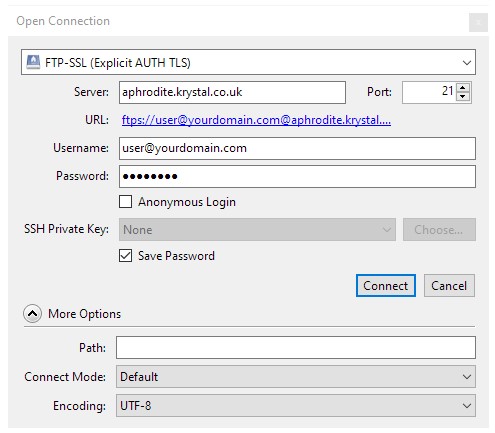

How to connect to your account with Cyberduck It is a very popular FTP client and is used by webmasters from all over the world.
#How to use cyberduck to upload a website software#
Cyberduck is a powerful and free software for transferring files over the Internet. This tutorial explains how to use Cyberduck to upload your website.


 0 kommentar(er)
0 kommentar(er)
